how to perform an advanced search in outlook
Sydney's seminar
Knowing how to Perform an Advanced Search in Outlook can save a lot of time and frustration.
If you’re like us at Clark Computer Services, your working life revolves around Microsoft Outlook. Receiving dozens, if not hundreds of emails each day, our digital mailboxes can fill up quickly, making it easy to lose an email you might need. We can use the search bar to find important emails lost in the shuffle, but sometimes it isn’t sophisticated enough to find exactly the one we need, especially if you can’t remember who sent it or the subject.
The Advanced Search in Outlook has saved me many times, so I thought it would be a great topic for Sydney’s Seminar this week.
Getting to the Advanced Search
We can access the advanced search feature in Outlook in two different ways. The first is to click the search bar at the top of the page. Once there, you’ll notice a small caret ˅ next to the search arrow (circled in the image). By clicking on that ˅, a dropdown box will appear.
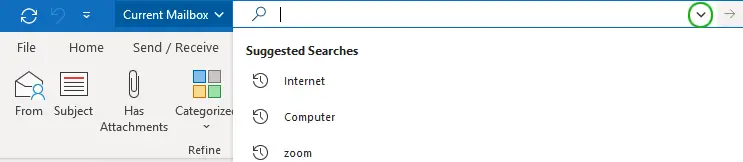
Providing more fields, this pop-up box gives us more options for our search. While it can be extremely helpful, it’s still part of the simple search functions. So let’s dig a little deeper and see what the Advanced Search function looks like.
In order to get to the Advanced Search function, we perform a basic search first. After typing something into the fields and clicking the Search button, the ribbon will switch to the “Search” tab. Here, we can click Search Tools, then Advanced Find.
This takes you to the Advanced Find pop-up.
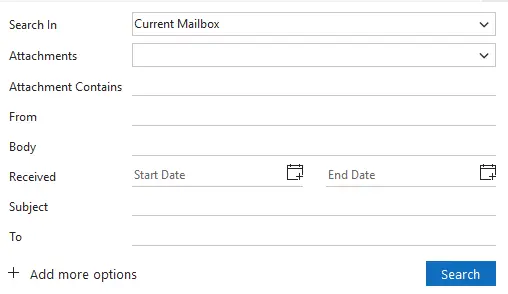
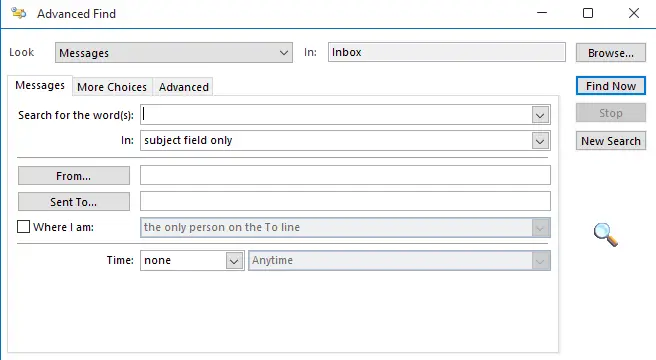
using the advanced find pop-up
Advanced Find is a sophisticated search function with a variety of options. At the top of the pop-up box, we can choose the part Outlook to search (E.g., Messages, Appointments, Contacts, Tasks, etc.). Once we select an area, the search functions change to provide us with specific options for each. And for ease of access, we also have the option to search any type of Outlook item.
Looking closely at the search option for any type of Outlook item, we see that there are three tabs with options: Any Items, More Choices, and Advanced.
Under Any Items, we can search for particular words. This is great if you’re having difficulty remembering important terms to search for a particular email. It also allows us to search for the sender’s name or the name of the person it was sent to. And at the bottom, we can choose a specific timeframe for when an email was received, sent, created, or modified. With all these options, no email can hide from us for long.
And there’s still more. The next tab, More Choices, allows us to narrow the search further by looking for specified data. Unlike the previous tool, this tab is great if you remember some details of the email. Some examples of things you can look for are: if the item is unread/read, only items with or without attachments, the level of importance, and whether the item is flagged. We can also search for emails by size here, which is especially helpful when looking for those with attachments.
Finally, we can look into the Advanced tab. Here we can search through dozens of different fields found within Outlook. Some of those included are: Date/Time, Mail, Contact, Task, and many more. This is a fantastic option if you remember particular things about the email you’re looking for, like someone who is CC’d in the email or when a task is due.
I hope you find this helpful in alleviating some of the frustrations that come with an overfull inbox. If you have any questions or would like training in Outlook, please contact us at support@clarkcomputerservices.com or give us a call at 301-456-6931 for a free quote.
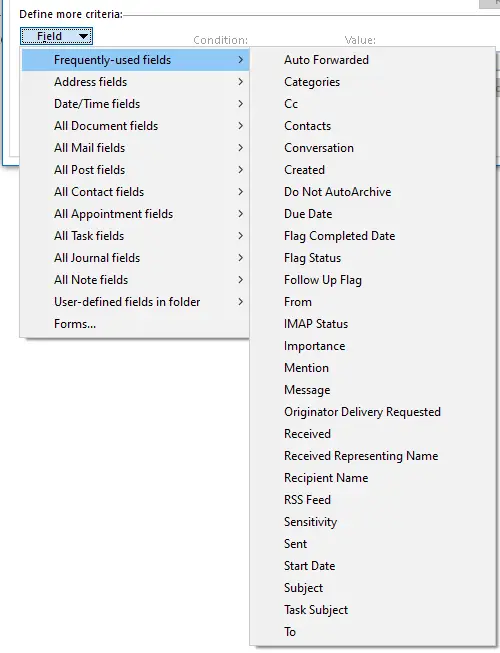

Being raised by Clark’s owner, Darren, I have always been immersed in the world of technology. However, I have always followed it from a distance. I went to college to get my degree in Business Finance and Applied Economics, as I have always been a fan of research and statistics. I was even lucky enough to get my senior thesis in economics published. My next string of luck was getting a job straight out of college as a Researcher in Richmond, VA. I was able to pursue research and publish dozens of news articles in my field. Now, I am so excited to delve back into the world of technology that I was raised in, and look forward to honing my research in the technological field.

