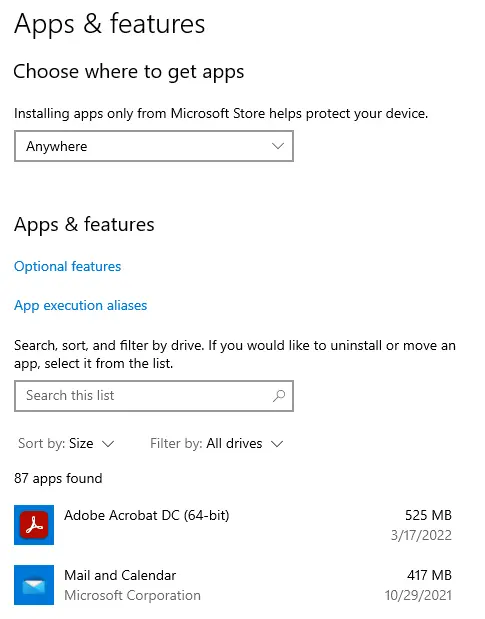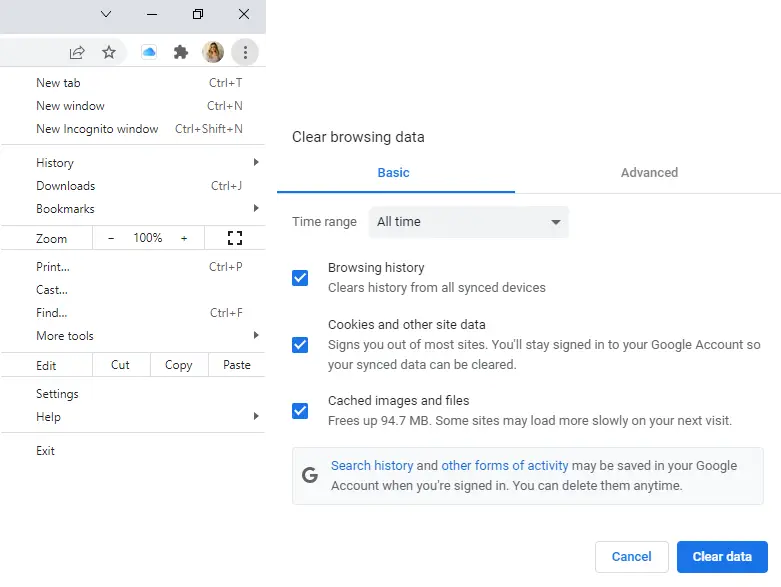how to speed up my windows computer
Sydney's Seminar
Many of our clients complain about computer slowness, so today’s seminar is on How to Speed Up My Windows Computer. Although there was a time when we would gladly wait several minutes to open up a webpage, it involved the internet tones of Dial-Up with services like AOL. The speed of modern technology has made waiting for even a few seconds seem unbearable. So, when your personal computer takes what feels like ages to load, it can make you want to pull your hair out.
So, let’s discuss some ways you can try to speed up a slow device.
get rid of unused software
We all are guilty of downloading apps to our computers and never using them. Having many apps that you don’t use can clutter your computer and create slowness. One of the first steps you should take to clean up your computer is purging your unneeded apps.
To do this on a Windows device, you will want to access your settings from the Start menu. From here, navigate to the Apps & Features option, which should present you with a list of your applications. If you click on any of these, you can choose to uninstall.
I would recommend sorting the list by size and deleting any applications you don’t use that take up a large amount of space.
Pro Tip: Megabytes (MB) are larger than Kilobytes (KB).
check your task manager
If you have cleared up your cluttered apps and your computer is still running slow, there might be large programs running in the background without you knowing. To check for this, open your Task Manager by pressing Ctrl + Shift + Esc simultaneously.
From the Task Manager, you will want to look at how much CPU (Central Processing Unit) is being used by your Apps and Background Processes. If there is anything you aren’t using or don’t need in the background taking up a large amount of CPU, click on the App and then click the End Task button.
clear your browser data
If you notice that your computer is relatively quick, but your internet is slow, this could be a sign that your browser is cluttered. If you use Chrome, the first step is to get into your settings. Do this by clicking the three dots stacked on each other underneath the Close button. From there, navigate to the Settings option from the drop-down menu.
Once on the settings page, you click on Security and Privacy on the left-hand side. The page that loads will have an option titled “Clear Browsing data” – click that option.
In the basic tab of the pop-up, set your Time Range to All Time, make sure that all items are checked, and then click Clear Data. This function deletes the mostly unnecessary items that your browser has stored and slows you down.
disk cleanup
Similar to clearing your browser data, a slow computer may need to have clutter removed from its hard drive. To do this, in the search box next to the Start symbol type: “Disk Cleanup.” This opens a wizard that shows you temporary saved files that you no longer need. Just click OK, and this will help clear up some space in your memory.
upgrade your hard drive
One of the top changes you can make to increase speed is upgrading your hard drive to an SSD (Solid State Drive). I wrote previously on How to Choose a Storage Device that explains more about this, but to summarize, SSDs allow your computer to run much faster than a traditional hard drive. If you prefer to upgrade your hardware yourself, check out one of the many DIY videos on YouTube that show how to switch out your hard drive safely, like this one.
When it comes to speed, you can’t beat an SSD!
But, if you’re uncomfortable taking your computer apart or performing some of these other tasks, Clark Computer Services is running a special on a more advanced version of this service which can be found here.
Please reach out to us at 301-456-6931 or by email at [email protected] if you would like our help in speeding up your computer.

Being raised by Clark’s owner, Darren, I have always been immersed in the world of technology. However, I have always followed it from a distance. I went to college to get my degree in Business Finance and Applied Economics, as I have always been a fan of research and statistics. I was even lucky enough to get my senior thesis in economics published. My next string of luck was getting a job straight out of college as a Researcher in Richmond, VA. I was able to pursue research and publish dozens of news articles in my field. Now, I am so excited to delve back into the world of technology that I was raised in, and look forward to honing my research in the technological field.