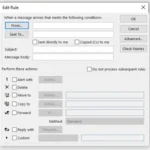Microsoft Outlook Tips: Out of Office
Sydney's seminar
Most of us who work in the office know and love Microsoft Outlook, so who couldn’t use a few tips and tricks to help make the most of the program? Previously, I’ve published How To’s for Outlook Mail and Calendar, but in this upcoming blog series, I’m going to show off some helpful features that often get overlooked.
Read on to learn How To Set Up Out-of-Office emails, and look out in the upcoming weeks to learn how to configure signatures, set rules and alerts, and tidy up your mailbox.

Setting Up Out Of Office
Anytime I take the day off or go on vacation, I always dread coming back to the office to find hundreds of emails waiting for me. And all of them seem to be urgent!
If only there were a way to let co-workers and clients know I am temporarily away from the office.
Wait, there is! Setting Outlook’s Out-of-Office feature not only alerts everyone that you’re away but also allows you to send automated messages to direct urgent requests and forward emails to a co-worker. It might not prevent you from receiving a thousand messages but provides the opportunity to set expectations and provide options while you are away.
Automatic Replies
To set up Out-of-Office, click on the ‘File’ button on the top left-hand corner of the screen. This will take you to a screen labeled ‘Account Information.’ Find the button that says ‘Automatic Replies’ and click on it.

After you click on it, you’ll see the ‘Automatic Replies’ pop-up, which is where you configure the automated responses. At the top of the pop-up, select ‘Send automatic replies’ and add a time range to let everyone know how long you will be out of the office. If you’re like me, however long you put in the fields is not long enough.
Below this are tabs that allow you to add a message. One tab is for your co-workers, and the other is for everyone else, allowing you to customize the text to be relevant to these different groups. Please note that both boxes need to be filled out, but you can just copy-paste one into the other if everyone gets the same message.
Email Forwarding
To set up email forwarding, click the ‘Rules’ button on the lower corner of the pop-up. Create a new rule by clicking ‘Add Rule.’ In this box, you have a variety of options that can affect your Out-of-Office. When setting up forwarding, follow this rule path: “when a message arrives that meets the following conditions: Sent directly to me, Perform these actions: Forward to [insert email of the co-worker who should be receiving the forwards].”
I recommend taking some time to look over all the options. You can choose to have emails automatically deleted, moved to a different folder, copied to a folder, or even have different replies for different circumstances. Once you save a rule, you can add more rules that stack on top of each other. And at any time, you can go back to the ‘Rules’ option for Automatic replies and check which rules you want and in which order you want them.
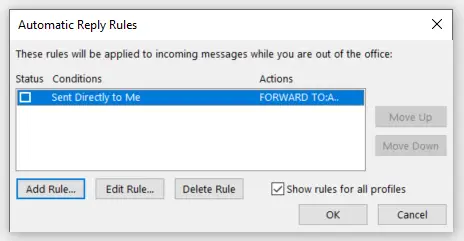

Being raised by Clark’s owner, Darren, I have always been immersed in the world of technology. However, I have always followed it from a distance. I went to college to get my degree in Business Finance and Applied Economics, as I have always been a fan of research and statistics. I was even lucky enough to get my senior thesis in economics published. My next string of luck was getting a job straight out of college as a Researcher in Richmond, VA. I was able to pursue research and publish dozens of news articles in my field. Now, I am so excited to delve back into the world of technology that I was raised in, and look forward to honing my research in the technological field.