Microsoft Outlook Tips:
Tidying Up Your Inbox
Sydney's seminar
Email is critical to business and a full inbox slows you down, so let’s talk about Tidying Up Your Inbox using the Outlook Mailbox Settings. Most of us have an inbox that’s too cluttered to find anything and has gotten so big that the thought of organizing it is simply overwhelming. And then comes the pesky, “Your mailbox is almost full” email. There has to be a way to manage your inbox without deleting those important emails you can’t find!
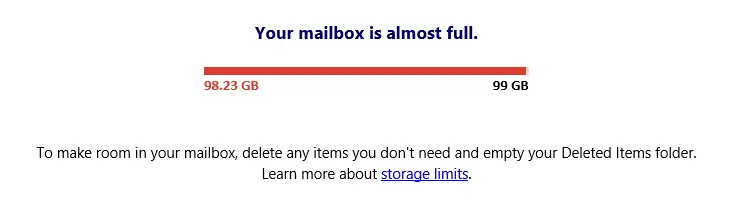
And there is.
Keep reading to learn how to reduce clutter to better track important emails, manage the space in your Outlook inbox, or just do some spring cleaning.
Mailbox Cleanup
One of the most powerful tools to clean up your inbox is the Mailbox Cleanup wizard. To find this tool, click on ‘File’ in the upper left corner of the page. Under ‘Account Information,’ click on the envelope with a paintbrush at the bottom labeled ‘Tools.’ A drop-down menu opens up, providing you with the following options, Mailbox Cleanup, Empty Deleted Item Folder, and Clean Up Old Items.
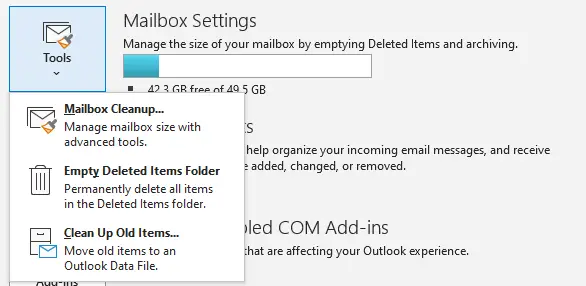
Once you click on Mailbox Cleanup, a wizard will get you started. In this wizard, there are five sections.
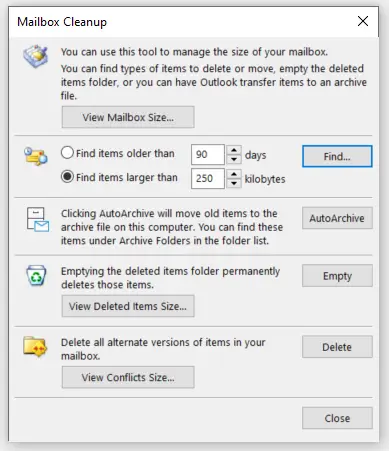
Searching Your Inbox
In the first section, you can view the size of your inboxes and mail folders to see which of your folders are cluttering up your mailbox the most.
The second section allows you to search for emails that are either older than a specified time period or larger than a specific file size. When the advanced find results pop up, you can click an email, then hit CTRL+A, and delete all emails with those options to free up lots of space.
Autoarchive Your Inbox
The next section of this wizard gives you the option to AutoArchive, automatically moving important old items to an Archives Folder to remove the clutter without losing them. Doing this allows you to keep the emails saved on your computer while keeping them from clogging up your mailbox. To set the age of emails to automatically archive, select ‘File,’ ‘Options,’ then ‘Advanced.’ Under the category AutoArchive, select ‘AutoArchive Settings.’
In the popup, we can set our AutoArchive options. To start, check the box in the upper left corner, then decide how often you want AutoArchive to run. You can change the setting to determine the age of items archived and where they are archived, and alter them anytime or as your needs change.
Empty Unnecessary Folders
Back in the Mailbox Cleanup Folder, two more options exist to tidy up your mailbox. The first of these two allows you to delete all your deleted items. Although this may sound confusing, remember that when you delete items from your inbox, this moves the emails to your deleted folder, but unless your organization sets up an autodelete period for this folder, they stay there forever. Unfortunately, all these deleted emails take up space in your Mailbox until you get rid of them. Using this setting to delete items from the folder regularly can keep your inbox cleared up.
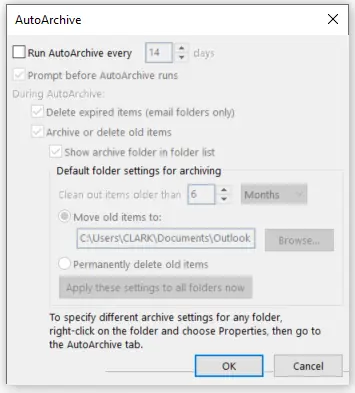
The last option in the wizard is to delete items from your Conflicts folder. This is a hidden folder that holds messages created from errors in Outlook that create copies of messages. Because we never see it and Outlook doesn’t automatically clear these when you fix the error, the bloat from this folder can increase your Mailbox size without warning – clearing it out occasionally will help free up storage space.
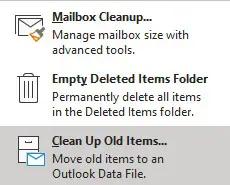
Archiving Your Inbox
I would be remiss if I didn’t mention one more helpful tool in Outlook that allows you to Archive, but you use this one just once, and it’s not automatic. To Archive, go into ‘File’ and click ‘Tools’ under Account Information. Click the third option, ‘Clean Up Old Items.’ A wizard will pop up that allows you to archive any items older than a specified date in just one, several, or all of your folders. It takes a broad stroke but is the best way to quickly clear up a large amount of storage space in Outlook.

Being raised by Clark’s owner, Darren, I have always been immersed in the world of technology. However, I have always followed it from a distance. I went to college to get my degree in Business Finance and Applied Economics, as I have always been a fan of research and statistics. I was even lucky enough to get my senior thesis in economics published. My next string of luck was getting a job straight out of college as a Researcher in Richmond, VA. I was able to pursue research and publish dozens of news articles in my field. Now, I am so excited to delve back into the world of technology that I was raised in, and look forward to honing my research in the technological field.

