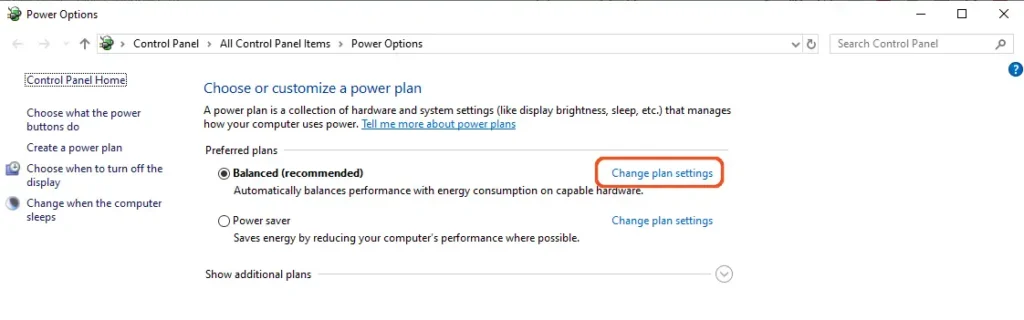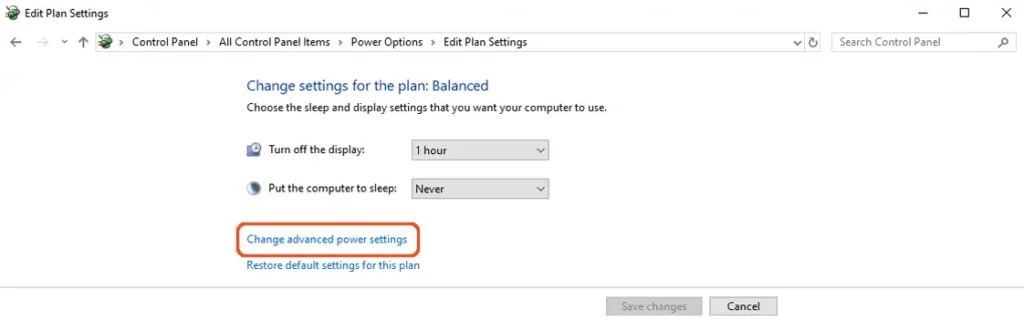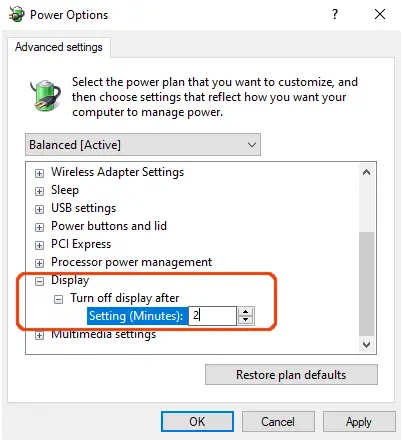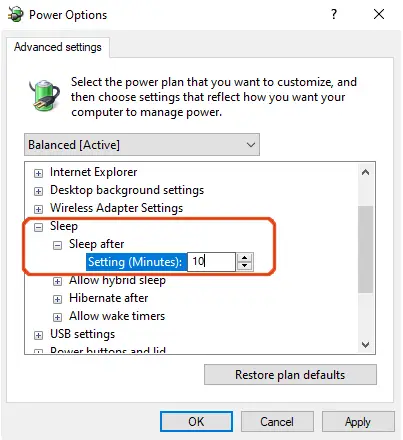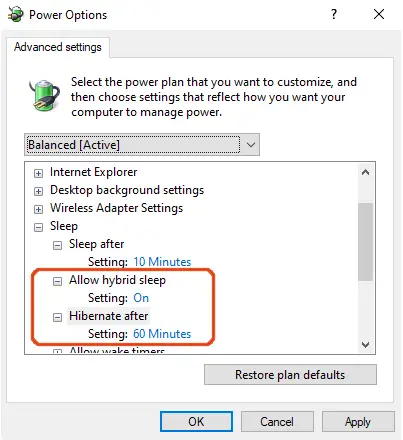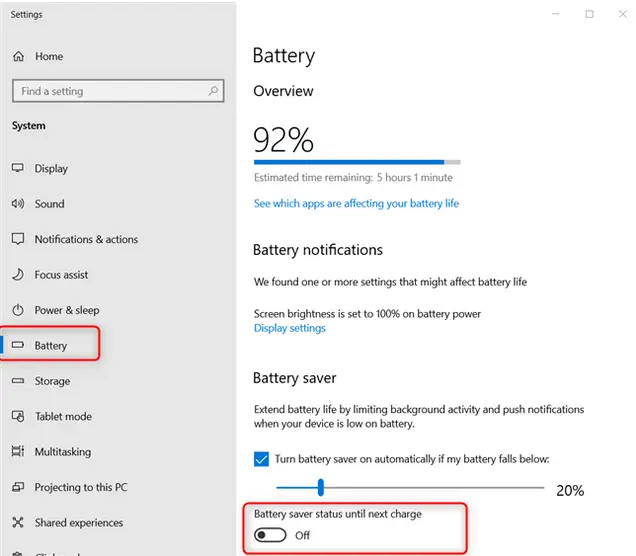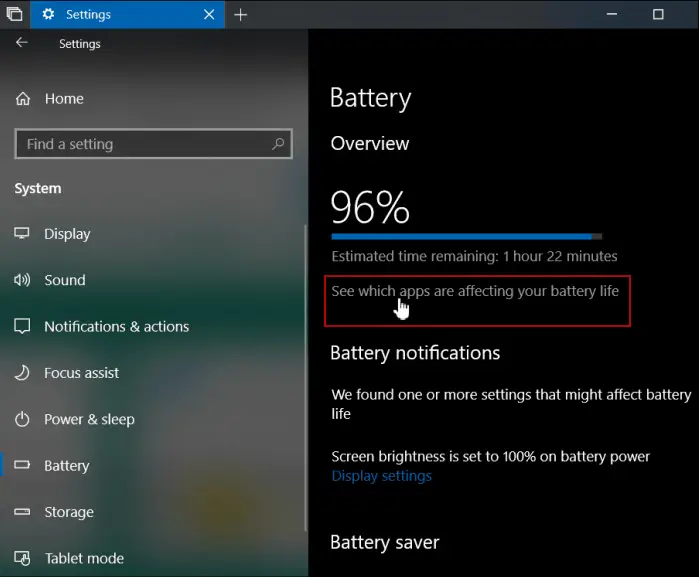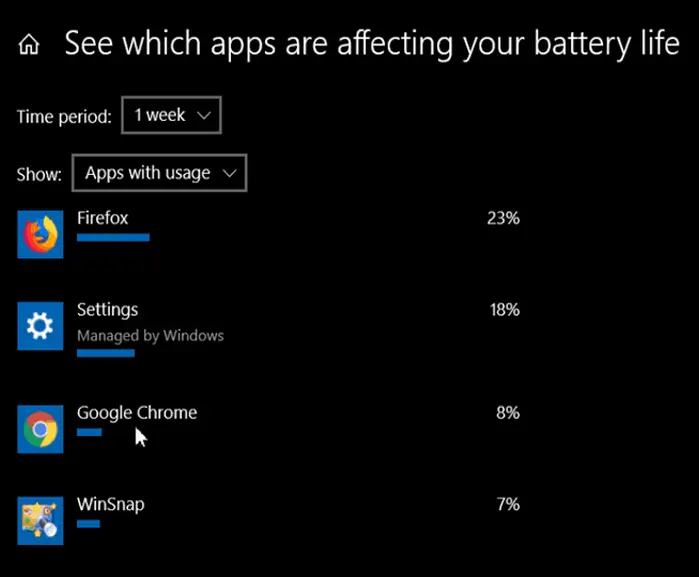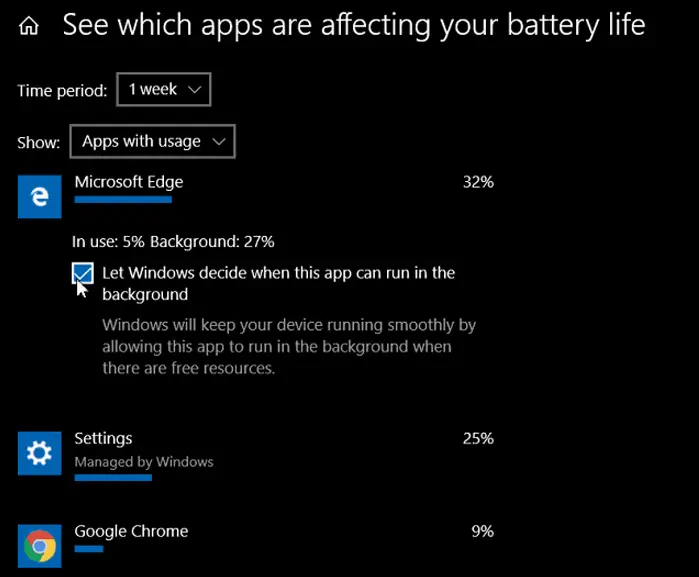Maximizing Mobile Battery Life
DC the Computer guy
Long before Clark Computer Services had an office, way back when I was still doing tech visits, I learned the importance of Maximizing Mobile Battery Life.
I’m writing this blog early Monday morning. Before heading into the office, I got on my laptop to write a quick email. After turning it on, I checked my battery status to make sure I wouldn’t have any issues and happily saw that it had a 52% charge. That’s after using it a lot over the weekend.
I’m pretty sure I last charged my laptop on Friday, and all I could think was – it’s a good darn thing I took the time to tweak my battery settings!


Darren The Road Warrior
When trying to build my client base and establish Clark Computer Services, I considered myself a Road Warrior. Handling all the tech duties myself, I would spend all day going in and out of jobs and appointments. Between visits, I could be found at the closest coffee shop, freebasing caffeine, borrowing their WiFi, and getting stuff done. Every day was the same, get coffee, sit down, remove my laptop from its bag, sip coffee, turn the laptop on, sip more coffee, do work on the laptop, gulp down cooling coffee, turn the laptop off, put it back in the bag, and finish my coffee.
Yes, coffee was and continues to be important to my business – that’s why I always went to coffee shops – but being on the go and using my laptop on jobs throughout the day made keeping the battery in good condition even more critical than coffee! If you’ve done any remote work, you know that when you’re on the move, there isn’t always an outlet within easy reach. On those rare occasions when I could find one, I didn’t have the time to dig out my power cable or didn’t have it in my bag – I was always in a hurry to get jobs done!
Tweaking The Settings
Over the years, I’ve learned how important it is to take the time to tweak my laptop’s settings to make the battery last as long as possible. Here’s what I do:
Dim The Laptop Screen When On Battery Power
This is an easy one. If you want to extend your battery’s life, turn down the screen’s brightness. You can easily extend the charge by 30 to 60 minutes, and your eyes will thank you for it. I like to keep mine on 55% brightness.
It’s an easy setting to change in Windows 10 and on a Mac.
Modify The Power Settings
It’s been my experience that most people leave their laptops with the default power settings. The manufacturers choose settings that assume you’re always near a power source, but as I discussed earlier, that’s not always the case. Whenever I set up a laptop, one of the first items on my checklist is to adjust the power settings. By tweaking these settings, you can really extend your battery’s life. I do this through the Power Options found in the Control Panel.
Here are the changes that work for me:
- Turn the screen off after 2 minutes of inactivity
- Set the laptop to sleep after 10 minutes of inactivity
- Turn on hybrid sleep
- Hibernate after 60 minutes of inactivity
Turn On The Battery Saver
This is a new feature in Windows 10, and it works really well.
The Battery Saver will limit which programs are running when your laptop drains to a set charge.
I set mine to turn on battery saver when my battery drains to a 25% charge. This allows me to squeeze extra time out of the battery before it needs to be plugged in.
To turn on the Battery Saver:
- Go to Settings
- Then choose System
- Click on Battery
- Find the Battery Saver settings on the right
- Flip the switch from off to on to activate the battery saver
- Change the slider setting to 25%
Close Programs Not Being Used
Until now, we’ve been talking about settings – now, we’re going to get into behaviors.
This one is pretty simple. The more programs you have running, the faster your battery will drain, and some of them consume a lot of power. As a rule, I close programs I’m not using and keep open browser tabs to a minimum. I also like to know which programs consume the most power.
There are a few ways to do this. I use task manager to determine which programs are guilty of using too much power and keep them closed when not using them, but an easier way is back in the Battery settings:
- Go to Settings
- Then choose System
- Click on Battery
- Click the link to “See which apps are affecting your battery life”
- Click on an app from the list that is using a lot of battery power
- Uncheck the background run option to keep it from running in the background
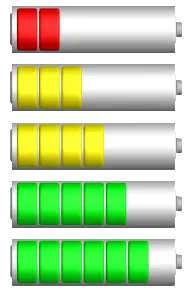
Manage Your Battery
I get asked all the time: “Should I leave my laptop plugged in?”
The answer is an emphatic “No!”
Leaving your battery in a state of charging will decrease the lifespan of your battery – I could go into the science of it, but just trust me on this one. By that same token, it’s bad for the battery if it drains to 0%. In fact, the best practice – and what I do – is never let it get below 20% and don’t charge it over 80%.
There are many technical reasons why letting your battery drain past 20% and charging over 80% reduces its life. It has to do with battery cycles, which is a complicated process on its own and just too much to go into for this blog. Trust me on this; keep your battery between these levels, and your battery will live longer.
Have Enough RAM
Inside the computer, RAM is like short-term memory, and a hard drive is like long-term memory. When you open a program or file, it is retrieved from long-term memory (your hard drive) and placed into short-term memory (RAM).
What does this have to do with battery life?
Well, the process of retrieving the file or program from your hard drive and loading it into RAM consumes power. If you don’t have enough RAM, your computer must dump things out of existing memory and retrieve the requested file or program, and then when you switch to another file or program, it has to do this shuffling again. The more often the computer switches between the hard drive and RAM, the more power it uses and the faster your battery drains.
Use A Solid-State Drive
Solid-state drives (SSD) are much faster than a traditional hard drive – I recommend switching to one for this reason alone. Put simply, an SSD will significantly speed up a computer, allowing you to do more in less time, saving battery time by default.
But that’s not all.
Because your computer is constantly running background programs, retrieving from and writing to your hard drive, it’s always using power. Traditional hard drives are referred to as magnetic media, meaning they have mechanical parts and must spin up to access or write data. SSDs have no mechanical parts, storing information on semiconductor chips. By switching to an SSD, the computer uses less power for its base function and allows the processes to happen faster, which means the charge on your battery will last longer.

I’m Still Maximizing My Mobile Battery Life
After many years of being a Road Warrior, I’ve picked up a lot of different ways to be more efficient. Taking the time to adjust my laptop’s power settings and following a few simple rules has made a huge difference in my ability to get things done, and that helped me to grow my business. If you follow these tips, you too can significantly maximize the battery life of your mobile devices and be more likely to have it available whenever and wherever needed.
As always, if you have any questions or there is anything that we can help you with, please contact us here at CLARK by emailing [email protected] or giving us a call at 301-456-6931

President And Owner
I left big business to start Clark Computer Services in 2003; not because I had a grand vision, but because I had three young children who needed their Dad around. Knowing I had to replace my salary, I went door-to-door visiting small businesses to introduce myself and ask if they needed IT support. I heard story after story from business owners and office managers about IT companies not returning calls and emails, grumpy technicians showing up late or not at all, and systems being down for days, weeks, and in some cases…months. I realized quickly that there was a clear and pressing need for reliable, honest, and professional IT support completed pleasantly and on time.