how to Use Microsoft Teams
Sydney's seminar
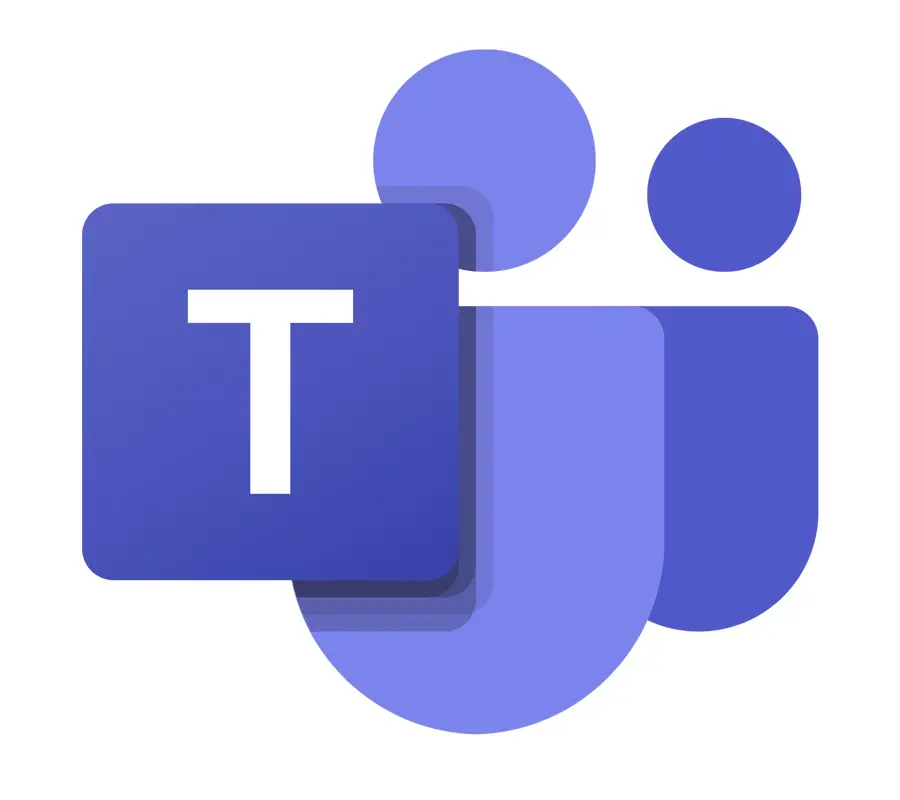
Microsoft Teams has been used a lot in the past few years, requiring us to learn how to use this system quickly. Though many of the issues that prompted this have passed, more and more workforces are transitioning to a hybrid schedule, splitting time between remote and in-office work.
With countless businesses using, or moving to, Office 365 to balance the ability for employees to be productive while remaining available and secure, we’re finding that many people aren’t aware of its capabilities. Office 365 includes commonly used features, such as Outlook, Word, Excel, and OneDrive, that help to boost work efficiency. One of the most helpful features for supporting the hybrid workplace is Microsoft Teams, a communication platform that offers chat, videoconferencing, and file storage. In this blog, we will discuss how to use communications software.
getting started with microsoft teams
Once you open and log into your Microsoft Teams account, it’s best to familiarize yourself with the interface. On the left-hand side is a banner that gives you the different offerings. These are Activity, Chat, Teams, Calendar, Calls, and Files, followed by a hamburger menu option. This menu (shown as ellipses) provides additional apps that can be paired with Teams, providing various productivity tools.
Activity
In the Activity section of Teams, you can see either a feed of activities sent to you or a list of your activities. It is possible to toggle between these views by clicking the bolded words at the top, choosing either ‘My Activity’ or ‘Feed.’
A great idea for this section is to use specific reactions to bookmark spots in your chat. To do this, hover over the message and give it a thumbs up. The My Activity list will keep this logged and makes it easy to go back in time to that conversation.

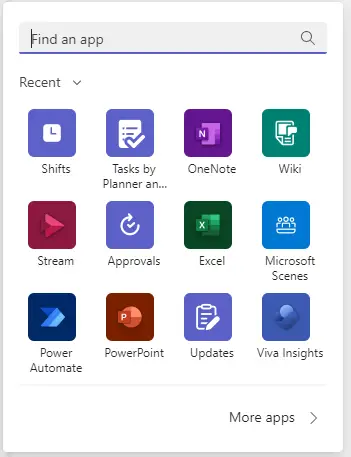
Chat
As the name implies, the Chat section of Teams is your message log between coworkers. It includes private messages, group messages, and any chat from a previous video call. The Chat feature offers tons of fun options to personalize your conversations, including emojis, gifs, and stickers. With these fun little extras, conversations are more personal and, therefore, more likely to be remembered.
Plus, everyone loves a good gif!
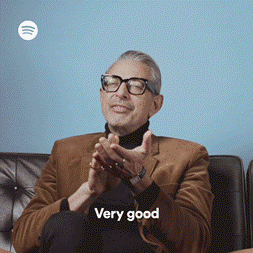
Another helpful option in Chat is the Loop Components. These allow you to create lists or tables that other members of your chat can edit with you and Schedule a Meeting in Teams with the participants of the chat. The Loop Component can be found at the bottom of your Chat box—it looks like a circle, with another closed circle inside.
Next to the Loop Components, in order from left to right, are the buttons for Emojis, Gifs, Stickers, Schedule a meeting, Stream, Praise, Approvals, Viva learning, and Updates. All offer different and memorable ways to communicate particular ideas or concepts to your teammates. Also, the stream and viva learning buttons are great ways to integrate with Microsoft Stream and Microsoft Viva Learning.

Teams
The Teams section of the app allows you to create a workspace for a group of teammates to work together. In these channels, you can post files, which allows a central space for everyone in the team to share necessary information. To create a channel, click the ellipses under ‘Your Teams’ and click Add Channel. Here, you can name the channel, add a description for the group, and set the privacy settings.
Channels are where work can be done within teams to organize chats with different topics, projects, or disciplines. The files that you share in these channels are then saved in SharePoint.
Calendar
One of the most helpful features of Office 365 is the integration between apps. The Calendar section of Teams is a great example of this as it fully integrates with Outlook, allowing you to edit and create events in Teams that can also be edited in your Outlook Calendar. You can also immediately start a video call from the Calendar by clicking the ‘Meet now’ button in the upper right-hand corner of the page. After you start the meeting, you can add participants either with a link or via email, text, or chat.
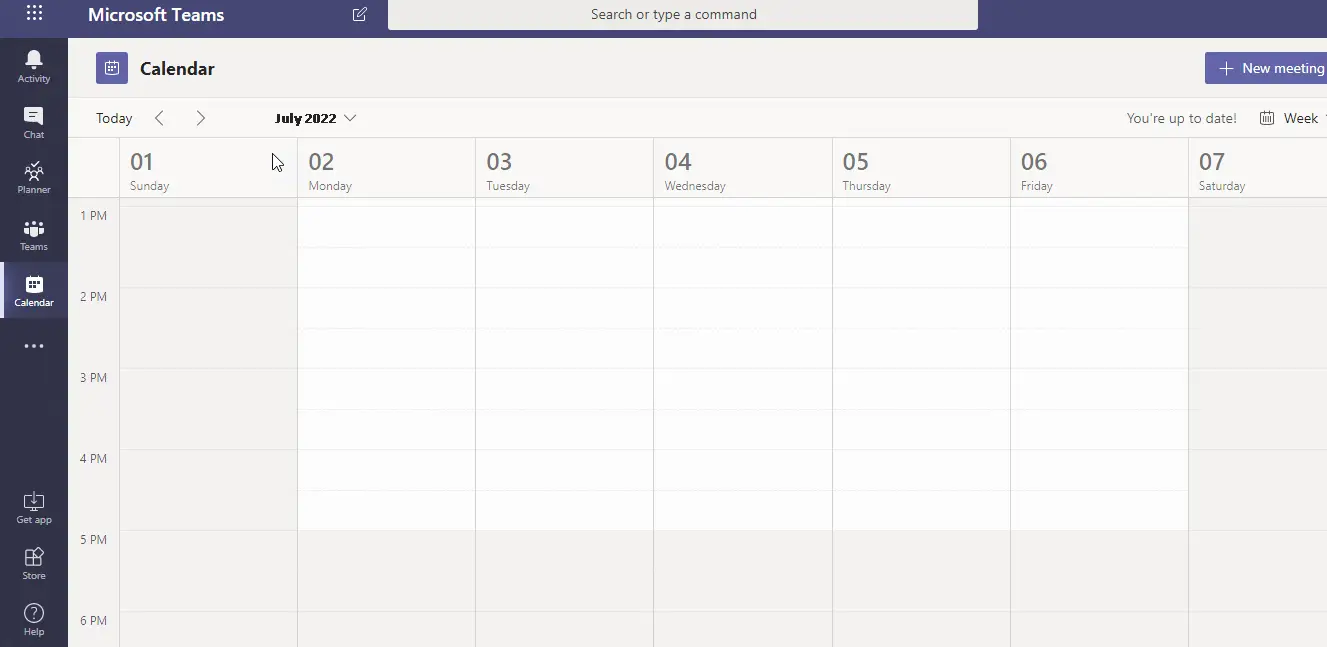
Calls
In the Call section of Teams, you can see a log of all previous video and audio communications tagged with an ‘Incoming’ or ‘Outgoing’ indicator. The log also shows voicemails left from any missed calls. If you want to receive your Team’s calls to another device, you can find Call Forwarding options at the bottom left-hand corner of the Calls section. Just open the drop-down and click ‘Device Settings’ to get into the forwarding options.
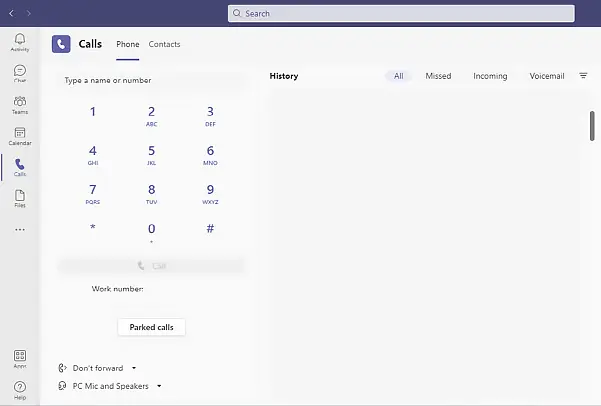
One of the most commonly recurring issues with Teams is trouble with speakers, microphones, and headsets. In the Device Settings field, you can set which devices you want to serve for your speaker and microphone. My advice is always to try a test call ahead of time to make sure everything is working before the meeting starts!
Another fun feature of this section is the ‘Speed dial’ in the upper right-hand corner. To set a contact under speed dial, hover over the section, click the ellipses, and then click the pop-up “Add a contact to this group.” Now, you won’t have to search through your contacts to make a call—you can just navigate to your speed dial.
Files
The final category of Teams we will discuss is the ‘Files’ section. Like the Calendar section, Files integrates with another Office 365 feature, OneDrive. Here, you can see all the documents saved in OneDrive, and you can either open, download, or copy a link to the file. This copied link can be pasted into a chat to share the document.
Once you open a document, you can choose to edit it either inside of Teams or in a separate Word file. Inside Teams, you can edit the file and share it with others to edit as well. This section looks very similar to Word and can be used the same way.
At Clark Computer Services, we love Office 365 and enjoy sharing that love with our clients. For additional information or training on Teams or any of the components of Office 365, never hesitate to email us at [email protected] or call us at 301-456-6931.

Being raised by Clark’s owner, Darren, I have always been immersed in the world of technology. However, I have always followed it from a distance. I went to college to get my degree in Business Finance and Applied Economics, as I have always been a fan of research and statistics. I was even lucky enough to get my senior thesis in economics published. My next string of luck was getting a job straight out of college as a Researcher in Richmond, VA. I was able to pursue research and publish dozens of news articles in my field. Now, I am so excited to delve back into the world of technology that I was raised in, and look forward to honing my research in the technological field.

