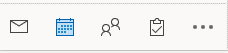A Beginners guide to Outlook Email
Sydney's Seminar
In our last edition of Sydney’s Seminar, we talked about using the Calendar feature of Outlook, and today we will complete the lesson by presenting a Beginners Guide to Outlook Email. The two features also go hand in hand, so we will discuss how to combine Outlook Email and Calendar to maximize organization.
WHAT ARE WE LOOKING AT?
Now that you have the email up, you will notice that the application has several parts. The leftmost side shows the mail categories you have and can be collapsed by pressing the small arrow button in the corner. The feed in the middle of the page includes all your mail. This will typically show you who each email is from, the subject, and the first few words of the email. Once you click on the email you want to view, the right side of the page will display that message.
HELPFUL ACTIONS
Once you select the email you want to view, there are several actions you can take. Click the garbage can icon in the top ribbon to delete the message. Should you wish to reply to the message, there are three different options.
If you click the Reply button, you will respond only to the person who sent the message. By clicking Reply All, your response will go to all members included in the received email. To send the email to someone not included in the original email, you can Forward the message. You will also notice a purple Teams icon on the email. If you click this, it will give you the option to send the email to a team member through Teams.

ORGANIZING YOUR EMAILS
On the left side of the screen, you will see the folders available to organize your emails. In order to add a new folder, right-click on your username and select New Folder from the drop-down menu. The folder will then immediately jump to alphabetical order.
There are a few different ways to move an email to a particular folder. My favorite is to click and drag the email from the center column to the folder name. You can also right-click on the email, select Move, and choose the appropriate folder. You can also copy the email to the folder by selecting the Copy to Folder option.
Task FEATURE
One of my favorite features of Outlook is the Task feature that can be used side by side with email. In the toggle section in the lower-left corner that we showed earlier, you will see an icon of a clipboard with a check. This is a great feature to keep a list of emails that require you to act. For example, if you get an email asking you to follow up with a bank and want to add this to your To-Do list, click and drag the email to the Task icon.
Once you’re in the Task feature, you will see the list of tasks you have created. You can also create any new task by clicking the New Task button in the ribbon. This is a great way to keep an organized list of to-do items.
Please let us know if you have any questions or would like additional training by emailing us at support@clarkcomputerservices.com or by giving us a call at 301-456-6931.

Being raised by Clark’s owner, Darren, I have always been immersed in the world of technology. However, I have always followed it from a distance. I went to college to get my degree in Business Finance and Applied Economics, as I have always been a fan of research and statistics. I was even lucky enough to get my senior thesis in economics published. My next string of luck was getting a job straight out of college as a Researcher in Richmond, VA. I was able to pursue research and publish dozens of news articles in my field. Now, I am so excited to delve back into the world of technology that I was raised in, and look forward to honing my research in the technological field.