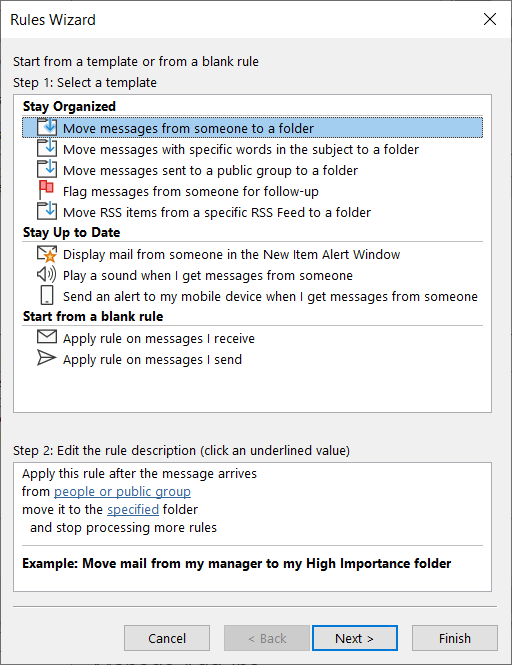Microsoft Outlook Tips:
Setting Up email rules
Sydney's seminar
Not many people know that setting up email rules in Microsoft Outlook is an easy way to organize email with minimal effort. Those who follow the Clark Report know that I’ve been providing Outlook tips in the past several Sydney’s Seminar blog posts. In this post, I’m continuing the Outlook fun by looking at how to set up rules to organize your emails and your workflow better.
Keep reading, and I’ll show you how easy Rules are to set up through the Rules and Alerts wizard.
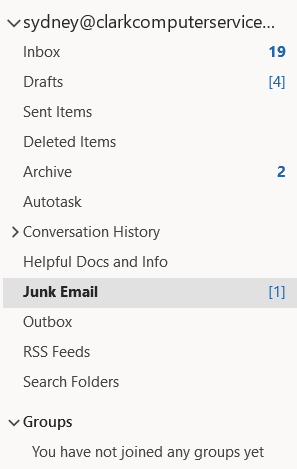
BUT FIRST LET’S CREATE FOLDERS
Before getting into the rules, we need to prepare the file structure so we have someplace to store the emails. In Microsoft Outlook, a rule is an automatically performed action based on conditions you set. These actions are used to organize sent or received emails. To tidy up your inbox, the first thing you want to do is create folders to organize your email. What’s nice is that the folder structure of Outlook is very similar to the folder structure that your PC uses.
Everyone has a main file directory within the email program, named the same as your email address. Under this, you can create folders and subfolders. To create a folder, right-click on the directory (i.e., the email address in bold on the side banner) and then select ‘New Folder.’ After giving this folder a name, you’re ready to go!
To create a subfolder, just right-click the folder you want it under, click ‘New Folder,’ and then name it. As you can see, it’s the same process, so you don’t have to learn anything new to create a subfolder.
SETTING UP EMAIL RULES
Now that the file structure is ready, you can set emails to automatically go to one of these folders. To set up rules, go to the file button in the upper left-hand corner of the screen. You’re Account Information page will show, and one of the options is ‘Rules and Alerts.’ Once clicked, the Rules and Alerts wizard will pop up.
In this wizard, you can create Email Rules and Manage Alerts. In the first tab, Email Rules, you can set up the rules you want to apply.
To start, click ‘New Rule.’
A pop-up will then display that offers you Rule Templates.
The different templates provide a number of options, allowing you to move emails to a specific folder from a particular person, have specific words in the subject, are sent to a public group, or are from a specific RSS Feed. You can also automatically flag messages from specific people or create a blank rule for messages you receive or send.
To use a template, click the option you want and then click next. Notice on this page that you can choose several other conditions, but for the sake of this example, let’s use the default selection. In the second box, you define the rule. Click each of the underlined values and insert your preference.
For example, if you want to set up rules to move emails from a specific person into a folder with their name, click ‘people or public group’ under Step 2, and select the contacts you want to filter out. Then, under ‘specified,’ select the folder to which you want the emails sent.
The blank rule template is very similar, except you can choose specific conditions for when emails are sent to folders. For example, you could set a rule where your email is moved to a new folder when the email is from a specific person AND has specific words in the subject.

Being raised by Clark’s owner, Darren, I have always been immersed in the world of technology. However, I have always followed it from a distance. I went to college to get my degree in Business Finance and Applied Economics, as I have always been a fan of research and statistics. I was even lucky enough to get my senior thesis in economics published. My next string of luck was getting a job straight out of college as a Researcher in Richmond, VA. I was able to pursue research and publish dozens of news articles in my field. Now, I am so excited to delve back into the world of technology that I was raised in, and look forward to honing my research in the technological field.