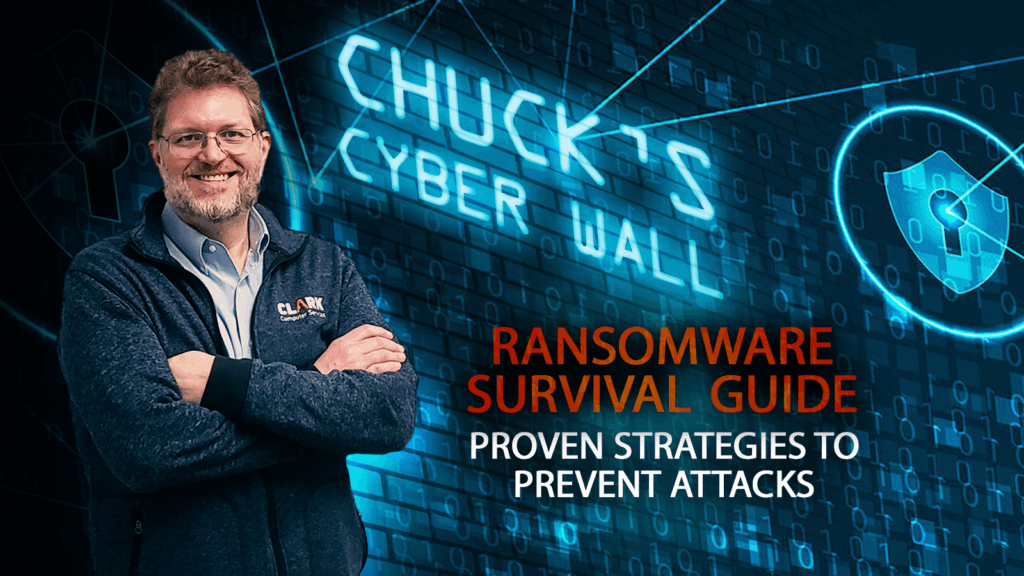
In this Clark Report, discover how small businesses can balance productivity vs security with practical policies, training, and tools to
The Clark Report is your source for Small Business Advice, Cybersecurity News and Information, and How-To Guides to help you navigate our digital world.
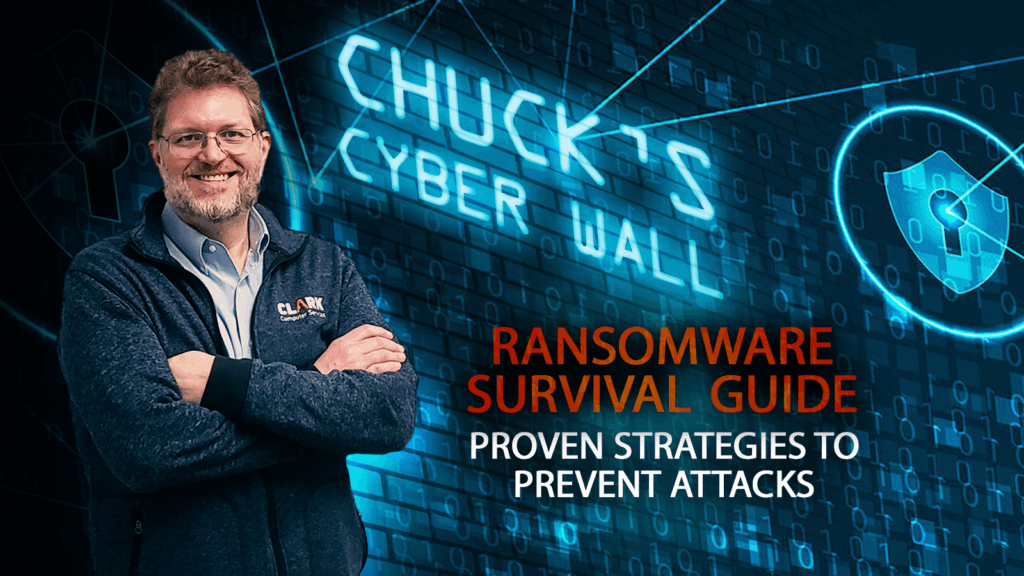
In this Clark Report, discover how small businesses can balance productivity vs security with practical policies, training, and tools to

Discover when financial firms should stop struggling with in-house IT and how outsourcing IT services can improve security, compliance, and
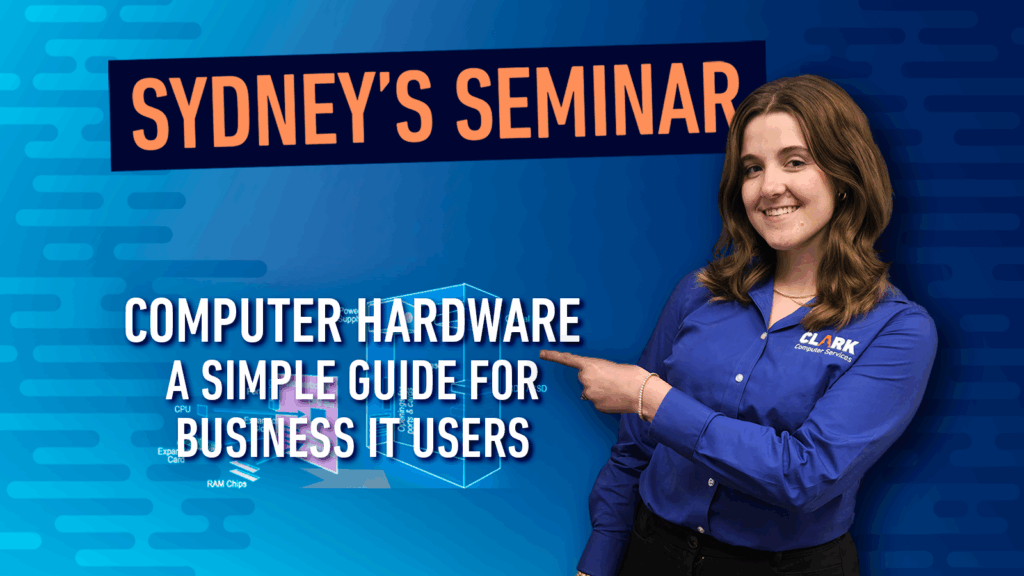
Learn the basics of computer hardware so that you can report IT issues more effectively and reduce downtime. This is

In this Clark Report, discover how small businesses can balance productivity vs security with practical policies, training, and tools to

Learn about 5 costly IT mistakes construction companies make—and how CLARK can help improve security, backups, and productivity on every

Battery Backups protect your small business with a UPS. Prevent downtime, power damage, and data loss. Learn which battery backup

We protect Financial Firms with Managed IT Services. Improve cybersecurity, ensure compliance, and reduce downtime. Secure your finance business today!

Cyber attacks are surging. Learn how to protect your business from phishing, malware, and scams with simple cybersecurity tips. Stay

Outsourcing IT for construction companies cuts costs, boosts security, and reduces downtime—keeping projects on track without in-house headaches.

Cyber scams are getting harder to detect and avoid, and with the number of threats out there, it’s likely you’ll
At Clark Computer Services, we ensure that all of our clients and vendors receive responsive, professional, and friendly service in everything we do.
