How to Troubleshoot connection problems
DC the Computer guy
Working from home has its benefits, but Troubleshooting Home Office Technical Problems doesn’t count among them. One of the big reasons for this is that company IT teams will only go so far to help resolve issues. After they determine the problem is not with their systems, it’s most often up to the individual to find a resolution.
At CLARK, we have our fair share of full-time and hybrid work-from-home clients, and while we value them, sometimes these issues have simple solutions. To that end, I thought it would be a good idea to provide some simple troubleshooting steps that can get you back up and working without having to call for support. Or, at the very least, allow you to rule out some common problems.
REBOOT
Everyone – my wife included – hates this response from their IT person.
Before doing any other troubleshooting, the very first thing I do when I’m having connection problems is to reboot my computer. The fact is that rebooting fixes problems more often than not. Why? Because every computer runs on code, and sometimes things go wonky with code that corrupts the current state of the software. Yes, wonky is the technical term – okay, not really, but it is pretty accurate. In all cases, a restart wipes away the current state of the software and forces it to reload from scratch.

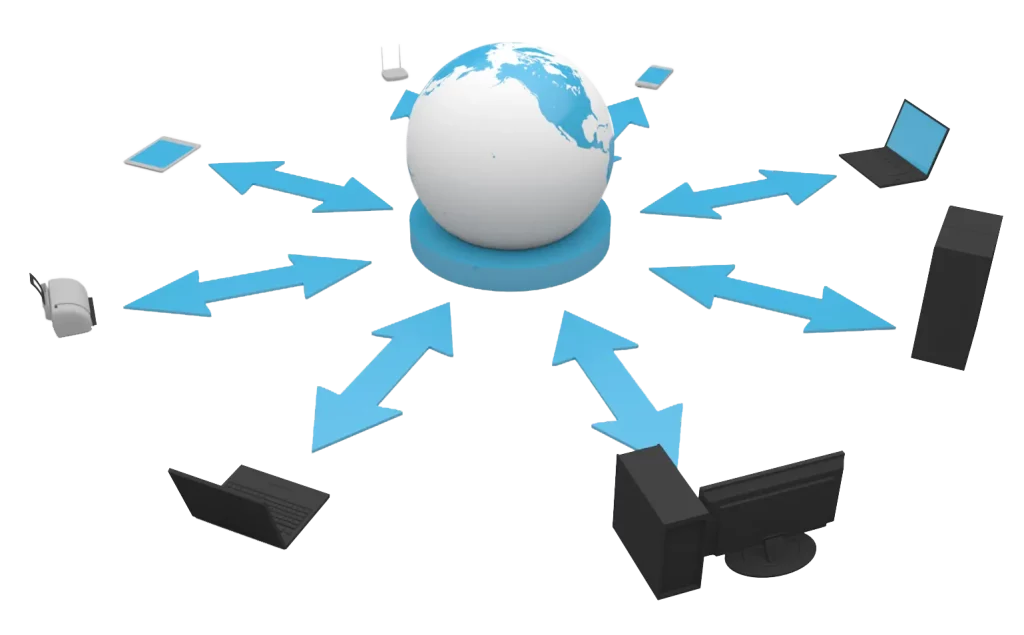
CHECK YOUR DEVICES
If the reboot doesn’t work – unlikely, but possible – the next step is to see which devices have connection problems. First, check any computers with a network cable plugged into the back by opening a browser and see if you have an internet connection. Don’t rely on the first page you open. Click on page links to ensure the website information is not cached. Whether or not it works, next check mobile devices connected to your WiFi – this could include laptops, tablets, and mobile phones. Make sure they are using the WiFi and, again, don’t trust recent websites that could be cached, open apps, and load different pages.
At this point, you should have a clear idea of the scale of your problem. With connection issues, unless it’s a problem with only one device, you’ll almost always experience all-or-nothing problems. For example, if the computers plugged into the network cable work, but your mobile devices don’t, you know the problem is with your WiFi.
THREE STEP FIXES
If there is a problem with only one device, and you’ve already restarted it, it’s time to concentrate on that one. For computers with a network cable plugged in, there are three simple steps:
- Unplug the cable, wait a few seconds, and plug it back in, making sure that you hear it click back in place
- Replace the network cable
- Try plugging into a different port on your router
For only one device not working when connected to WiFi, again, there are three simple steps:
- Turn off the WiFi and see if it connects to your mobile network (usually only for mobile phones)
- Go to your WiFi settings and make sure you are connected to the correct network
- From the connection menu, choose to forget the network connection and then reconnect, putting in your password again
Should these general troubleshooting steps – along with a restart – not fix a single device with connection issues, you’ll probably need more advanced assistance.

POWER CYCLE YOUR ROUTER AND MODEM
If nothing is connecting or you’re having issues with either WiFi or networked devices, the culprit is likely your router and/or modem. It may seem odd to have one or the other work, but we see it happen often enough. The general rule is that if you are having connection troubles with multiple devices at the same time, power cycle the router and modem.
Why do we say power cycle instead of reboot? Because the term power cycle sounds more complex.
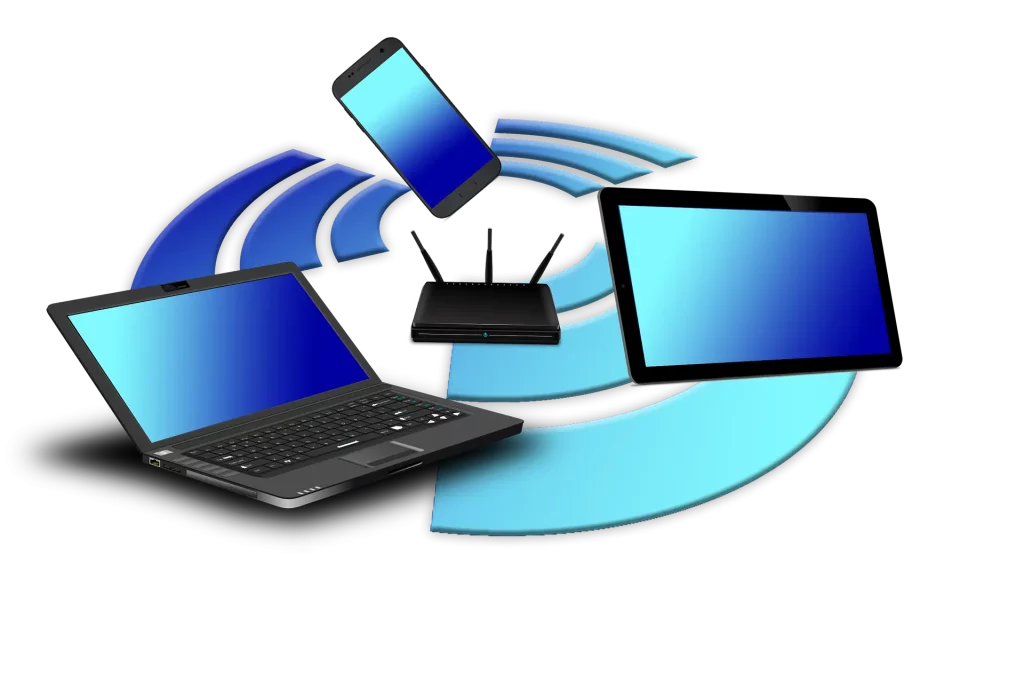
It isn’t really. Where rebooting is just turning off and back on, when you power cycle the router and modem, follow these steps to do it right:
- Shutdown or disconnect all computers or mobile devices connected to the modem and/or router
- Unplug the router and modem from the power outlet
- Wait at least 30 seconds
- Plug the modem back in first, and then plug in the router
- Wait for all the lights on both devices to come back on and start blinking
- Reconnect or turn on all computers or mobile devices and start testing them
Be Patient and Don’t Skip Steps. If you don’t wait the thirty seconds for the router or modem to fully reset or start testing before all the lights on the router and modem come back on, you’re wasting your time. The same with not disconnecting or powering off all devices. Taking shortcuts on these steps will lead you to frustration more often than not. It is one of the reasons we hear so many clients tell us that they tried to power cycle, and it didn’t work, yet when we arrive and take the same steps, it does.
IF NONE OF THIS WORKS?
Depending on whether your connection issue is with one device, a set of devices (plugged in or WiFi), or all devices will determine your next steps. Most often, when you are having trouble with one device, it’s best to contact your IT person or find an IT services company you can trust, like CLARK! When you’re having trouble with a set of devices or all devices, it could be time to replace the router and/or modem. That could mean a call to your internet services provider (ISP), a trip to the computer store, or (again) contacting your IT person or finding an IT services company you can trust, like CLARK!
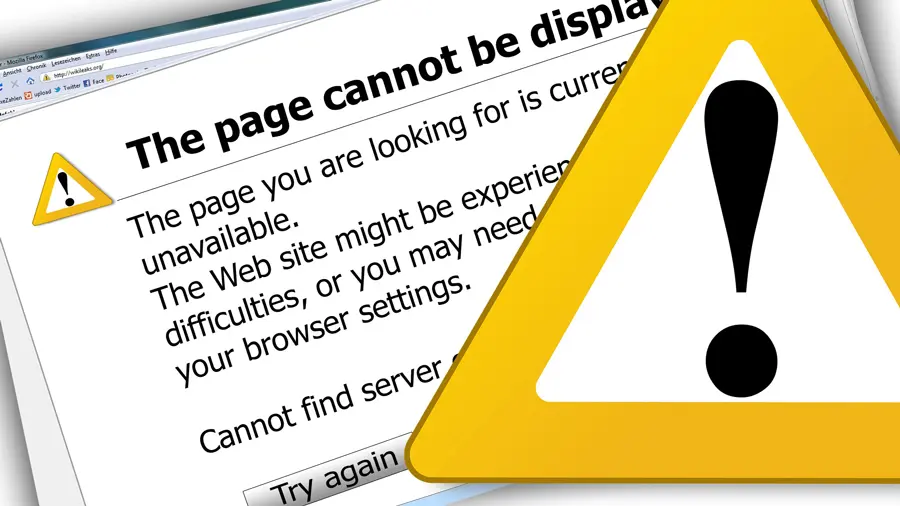
No one likes to have connection issues. They are frustrating and seem to only happen when you’re preparing for an important conference call. If it does happen, follow these steps, and you have a good chance of fixing the problem. If not, at least you’ll know where to go next.
As always, if you have any questions or want to discuss IT service options, please get in touch with us here at CLARK by emailing support@clarkcomputerservices.com or giving us a call at 301-456-6931 for a free quote.

President And Owner
I left big business to start Clark Computer Services in 2003; not because I had a grand vision, but because I had three young children who needed their Dad around. Knowing I had to replace my salary, I went door-to-door visiting small businesses to introduce myself and ask if they needed IT support. I heard story after story from business owners and office managers about IT companies not returning calls and emails, grumpy technicians showing up late or not at all, and systems being down for days, weeks, and in some cases…months. I realized quickly that there was a clear and pressing need for reliable, honest, and professional IT support completed pleasantly and on time.
