What is Task View?
Sydney's Seminar
Many of you might have read the title and truly wondered, What IS Task View?
Task View is a little-known feature in Windows 10 and 11 that, when utilized, can be a tool that increases efficiency. Task View was rolled out in Windows 10 and should show by default in your taskbar, although you can choose to remove or add it at any time.
BUT I CAN’T FIND TASK VIEW…
If you’re unfamiliar with the Task View icon, it looks like a stack of boxes with a scroll symbol on the right. It should be on the left-hand side of the taskbar, to the right of the search bar. The icon may have gotten turned off if you still can’t find it.
Try right-clicking the taskbar and see if there is a checkmark next to: “Show Task View Button.”
If there is no checkmark, click that option, and the icon should appear.
WHAT DOES TASK VIEW DO?
Task Views’ main feature allows you to create multiple virtual desktops to multitask better. If you often have several windows open at once, splitting them between different desktops can increase efficiency. When you click the Task View icon, this screen will appear.
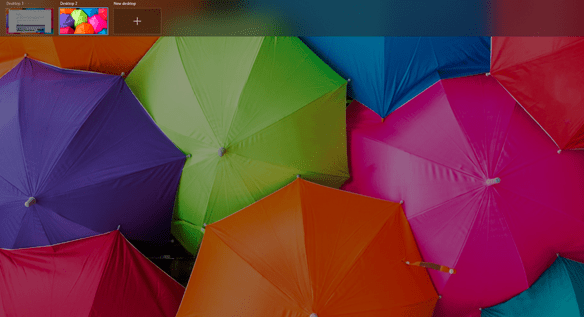
You can create as many different desktops as you want.
For example, if you use your laptop for finances and playing games, you may want a ‘Money’ desktop and a ‘Gaming’ desktop. To better organize, you can name the desktops by clicking on the desktop name (i.e. ‘Desktop 1’ in the image).

TASK VIEW TIPS AND TRICKS
There are many ways to customize different desktops through Task View besides naming them. You can change the order of the desktops in Windows 11 by selecting Task View, then right-click on the desktop you want to reorder and direct the box to either move one slot to the left or one to the right. When you right-click, you may also notice that you have the ability to change the background of each desktop!
If you want to move an app from one desktop to another, enter Task View mode and right-click that app. Hover over “Move To” and select the desktop you would like it to show in. Additionally, under “Move To,” you could also choose to simultaneously open this app in all of your desktops by clicking “Show this window on all desktops.”
TIMELINE
One of my favorite features of Task View is the Timeline. When you access Task View, you should find on the righthand side of the screen the Timeline. If you click the circle at the top of the vertical bar, you can scroll through the different windows you’ve had open over a specified period. Say you can’t find a document you were working on two days ago – you could scroll back through and find it.
You can also click the magnifying glass at the top and type in a keyword to search for it.
KEYBOARD SHORTCUTS
If you prefer to use keyboard shortcuts, here are some good ones to use specifically for Task View.
- To open Task View: Windows + [TAB]
- To create a new desktop: Windows + [CTRL] + D
- To move between desktops: Windows + [CTRL] + Left/ Right Arrow
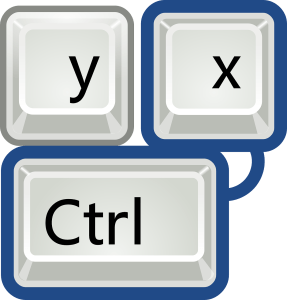
IF ALL ELSE FAILS
If you have difficulties with Task View or want to learn more, never hesitate to reach out to Clark Computer Services at 301-469-6931 or send us an email at support@clarkcomputerservices.com.
Our Responsive, Knowledgeable, and Friendly technicians would love to assist you in exploring this tool.

Being raised by Clark’s owner, Darren, I have always been immersed in the world of technology. However, I have always followed it from a distance. I went to college to get my degree in Business Finance and Applied Economics, as I have always been a fan of research and statistics. I was even lucky enough to get my senior thesis in economics published. My next string of luck was getting a job straight out of college as a Researcher in Richmond, VA. I was able to pursue research and publish dozens of news articles in my field. Now, I am so excited to delve back into the world of technology that I was raised in, and look forward to honing my research in the technological field.
